Baixar m record - um gravador de voz simples e eficiente
- porschecarlye498pn
- Aug 26, 2023
- 7 min read
Baixar M Record: Como gravar sua tela com facilidade e rapidez
Você já quis gravar sua tela para um tutorial, uma apresentação, um jogo ou qualquer outro motivo? Nesse caso, você pode ter tentado um software de gravação de tela diferente, mas os achou muito complicados, muito caros ou de baixa qualidade. É por isso que você precisa do M Record, um gravador de tela simples, gratuito e poderoso que permite capturar tudo na tela do seu PC com um clique.
download m record
O que é Registro M?
Uma breve introdução ao M Record e suas funcionalidades
M Record é um gravador de tela gratuito para Windows que permite capturar qualquer área da tela como uma captura de tela ou um arquivo de vídeo screencast. Você pode gravar sua tela inteira, uma janela específica ou uma região selecionada com alta qualidade e sem marca d'água. Você também pode gravar sua webcam, microfone, som do sistema e cursor do mouse.
M Record tem muitos recursos que o destacam de outros gravadores de tela. Alguns deles são:
Suporta vários formatos de vídeo, como MP4, AVI, WMV, FLV, MOV, etc.
Possui um editor de vídeo integrado que permite aparar, recortar, girar, adicionar efeitos, legendas e marcas d'água aos seus vídeos gravados.
Possui um criador de GIFs que permite criar GIFs animados a partir de seus vídeos gravados.
Possui uma ferramenta de captura de tela que permite capturar e editar capturas de tela com facilidade.
Possui uma função de compartilhamento que permite enviar seus vídeos gravados e capturas de tela para o YouTube, Facebook, Twitter, Dropbox, Google Drive e outras plataformas com um clique.
Por que você precisa do M Record?
Os benefícios da gravação de tela para várias finalidades
A gravação de tela é uma habilidade útil que pode ajudá-lo em muitas situações. Por exemplo, você pode usar a gravação de tela para:
Crie tutoriais e guias para software, jogos ou qualquer outro tópico.
Faça apresentações e demonstrações para projetos de trabalho, escola ou pessoais.
Capture jogos e transmissões ao vivo para entretenimento ou revisão.
Mostre suas habilidades e portfólio para clientes ou empregadores.
Grave videochamadas e reuniões para referência ou documentação.
Resolva problemas e solucione problemas mostrando as etapas e os erros.
As vantagens do M Record sobre outros gravadores de tela
M Record não é apenas outro gravador de tela. Tem muitas vantagens sobre outros gravadores de tela que o tornam a melhor escolha para suas necessidades de gravação de tela. Alguns deles são:
É grátis e fácil de usar. Você não precisa pagar nada ou se inscrever para usar o M Record. Você só precisa baixá-lo do site oficial e instalá-lo em seu PC. Então você pode começar a gravar sua tela com um clique.
É rápido e confiável. Você não precisa se preocupar com atrasos ou travamentos ao usar o M Record. Funciona de forma suave e eficiente em qualquer PC sem afetar seu desempenho ou qualidade. Você pode gravar sua tela pelo tempo que quiser, sem limitações ou interrupções.
É versátil e personalizável. Você pode ajustar as configurações e opções do M Record de acordo com suas preferências e necessidades. Você pode escolher a área de gravação, resolução, taxa de quadros, fonte de áudio, formato de saída, marca d'água, tecla de atalho e muito mais. Você também pode editar e compartilhar seus vídeos gravados e capturas de tela com as ferramentas integradas.
É compatível e seguro. Você pode usar o M Record em qualquer PC com Windows, do Windows XP ao Windows 10. Você não precisa se preocupar com vírus, malware ou spyware ao usar o M Record. É 100% seguro e limpo.
Como baixar e instalar o M Record?
As etapas para baixar M Record do site oficial
Baixar e instalar o M Record é muito fácil e rápido. Você só precisa seguir estes passos:
Acesse o site oficial da M Record em .
Clique no botão "Download" na página inicial. Você verá uma janela pop-up solicitando que você salve o arquivo de configuração.
Escolha um local no seu PC onde deseja salvar o arquivo de configuração e clique em "Salvar".O download começará automaticamente.
Após a conclusão do download, abra o arquivo de configuração e siga as instruções na tela. Você será solicitado a concordar com os termos e condições, escolher uma pasta de destino e criar um atalho na área de trabalho.
Clique em "Instalar" e aguarde a conclusão da instalação. Você verá uma mensagem de confirmação quando terminar.
Clique em "Concluir" e inicie o M Record no atalho da área de trabalho ou no menu Iniciar.
Os requisitos do sistema e a compatibilidade do M Record
O M Record foi projetado para funcionar em qualquer PC com Windows com requisitos mínimos de sistema. No entanto, para desempenho e qualidade ideais, é recomendável que você tenha as seguintes especificações:
Sistema operacionalProcessadorMemóriaEspaço em discoPlaca de vídeo
Windows XP/Vista/7/8/101 GHz ou superior512 MB ou superior50 MB ou superiorCompatível com DirectX 9.0c
M Record também é compatível com a maioria dos players de vídeo, editores, conversores e uploaders. Você pode usar o M Record com qualquer software compatível com MP4, AVI, WMV, FLV, MOV ou outros formatos de vídeo.
Como usar o M Record para gravar sua tela?
As configurações básicas e opções do M Record
O M Record possui uma interface simples e intuitiva que permite acessar todas as configurações e opções com facilidade. Você pode ver a janela principal do M Record como mostrado abaixo:
A janela principal consiste em quatro botões: Gravar, Captura de tela, Editar e Compartilhar. Você também pode ver a barra de menu na parte superior que permite acessar mais recursos e configurações.
Para gravar sua tela, você precisa clicar no botão "Gravar". Você verá uma janela pop-up que permite escolher o modo de gravação: tela cheia, janela ou região. Você também pode selecionar a fonte de áudio: Microfone, Som do sistema ou Ambos. Você também pode ajustar o nível de volume de cada fonte de áudio.
Depois de escolher o modo de gravação e a fonte de áudio, você pode clicar no botão "OK" para iniciar a gravação. Você verá uma contagem regressiva antes do início da gravação.Você também pode ver uma pequena barra de ferramentas no canto inferior direito da tela que permite pausar, retomar, parar ou cancelar a gravação.
As teclas de atalho e atalhos do M Record
O M Record também fornece algumas teclas de atalho e atalhos que permitem controlar a gravação sem usar o mouse. Você pode usar essas teclas de atalho e atalhos para executar várias ações durante a gravação. Alguns deles são:
F9: Iniciar/Pausar/Retomar a gravação
F10: Parar a gravação
F11: Cancelar gravação
F12: Mostrar/Ocultar barra de ferramentas
Ctrl + Alt + S: tira uma captura de tela
Ctrl + Alt + E: abre o editor de vídeo
Ctrl + Alt + U: Carregar vídeo ou captura de tela
Ctrl + Alt + H: Mostrar/Ocultar cursor
Ctrl + Alt + M: Silenciar/Ativar microfone
Ctrl + Alt + N: Silenciar/Ativar o som do sistema
Você também pode personalizar essas teclas de atalho e atalhos de acordo com suas preferências no menu de configurações. Os recursos de edição e compartilhamento do M Record
Depois de terminar de gravar sua tela, você pode usar os recursos de edição e compartilhamento do M Record para aprimorar e distribuir seus vídeos e capturas de tela gravadas. Você pode acessar esses recursos clicando nos botões "Editar" ou "Compartilhar" na janela principal ou na barra de ferramentas.
O recurso de edição permite abrir o editor de vídeo integrado que permite aparar, recortar, girar, adicionar efeitos, legendas e marcas d'água aos seus vídeos gravados. Você também pode usar o criador de GIFs para criar GIFs animados de seus vídeos gravados. A ferramenta de captura de tela permite capturar e editar capturas de tela com facilidade. Você pode adicionar anotações, formas, textos e carimbos às suas capturas de tela. Você também pode cortar, redimensionar e girar suas capturas de tela.
O recurso de compartilhamento permite enviar seus vídeos e capturas de tela gravadas para várias plataformas com um clique. Você pode escolher entre YouTube, Facebook, Twitter, Dropbox, Google Drive e muito mais. Você também pode copiar o link ou o código dos seus arquivos enviados e compartilhá-los com quem quiser.Você também pode salvar seus vídeos e capturas de tela gravadas em seu PC em diferentes formatos e locais.
Conclusão
Um resumo dos pontos principais e uma chamada à ação
M Record é um gravador de tela gratuito para Windows que permite gravar sua tela com facilidade e rapidez. Possui muitos recursos que o tornam a melhor escolha para suas necessidades de gravação de tela. Você pode gravar sua tela inteira, uma janela específica ou uma região selecionada com alta qualidade e sem marca d'água. Você também pode gravar sua webcam, microfone, som do sistema e cursor do mouse. Você pode editar e compartilhar seus vídeos gravados e capturas de tela com as ferramentas integradas. Você pode baixar e instalar o M Record do site oficial em alguns minutos.
Se você deseja gravar sua tela para qualquer finalidade, experimente o M Record hoje. É gratuito, fácil, rápido, confiável, versátil, compatível e seguro. Isso o ajudará a criar vídeos e capturas de tela incríveis que você pode usar para vários fins. Baixe M Record agora e comece a gravar sua tela com um clique!
perguntas frequentes
Qual é a diferença entre M Record e outros gravadores de tela?
M Record é diferente de outros gravadores de tela de várias maneiras. É grátis e fácil de usar. Possui uma interface simples e intuitiva que permite acessar todas as configurações e opções com facilidade. Possui um editor de vídeo integrado que permite aparar, recortar, girar, adicionar efeitos, legendas e marcas d'água aos seus vídeos gravados. Possui um criador de GIFs que permite criar GIFs animados a partir de seus vídeos gravados. Possui uma ferramenta de captura de tela que permite capturar e editar capturas de tela com facilidade. Possui uma função de compartilhamento que permite enviar seus vídeos e capturas de tela gravadas para várias plataformas com um clique.
Como posso alterar o formato de saída dos meus vídeos gravados?
Você pode alterar o formato de saída de seus vídeos gravados no menu de configurações. Você pode escolher entre vários formatos de vídeo, como MP4, AVI, WMV, FLV, MOV, etc.Você também pode ajustar a resolução, taxa de quadros, qualidade, codec, taxa de bits e configurações de áudio de seus vídeos gravados.
Como posso adicionar uma marca d'água aos meus vídeos gravados?
Você pode adicionar uma marca d'água aos seus vídeos gravados no editor de vídeo. Você pode escolher entre diferentes tipos de marcas d'água, como texto, imagem, logotipo ou código QR. Você também pode personalizar o tamanho, a posição, a transparência e a cor da sua marca d'água. Você pode visualizar a marca d'água antes de aplicá-la aos seus vídeos gravados.
Como posso gravar minha webcam e microfone junto com minha tela?
Você pode gravar sua webcam e microfone junto com sua tela no modo de gravação. Você pode escolher a fonte de áudio como Microfone, Som do sistema ou Ambos. Você também pode ativar a opção de webcam e selecionar o dispositivo e a resolução da webcam. Você pode ver uma pequena janela da sua webcam na tela que pode ser arrastada e redimensionada. Você também pode ativar ou desativar o som do microfone e da webcam durante a gravação.
Como posso compartilhar meus vídeos gravados e capturas de tela com outras pessoas?
Você pode compartilhar seus vídeos gravados e capturas de tela com outras pessoas no recurso de compartilhamento. Você pode escolher entre várias plataformas, como YouTube, Facebook, Twitter, Dropbox, Google Drive e muito mais. Você também pode copiar o link ou o código dos seus arquivos enviados e compartilhá-los com quem quiser. Você também pode salvar seus vídeos e capturas de tela gravadas em seu PC em diferentes formatos e locais. 0517a86e26

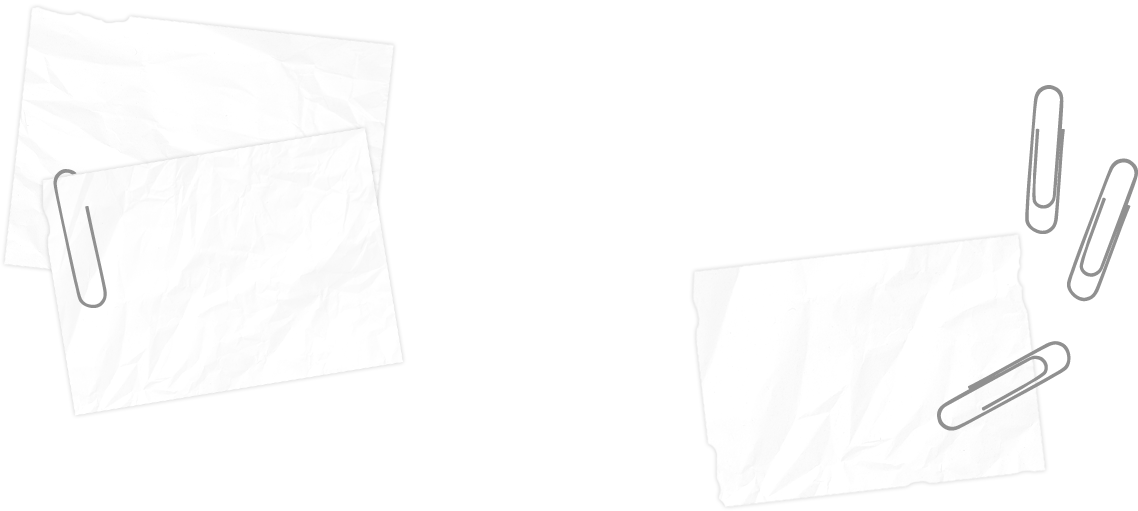
Comments