Baixar Zoom Meeting, um software que permite realizar reuniões online por vídeo, áudio ou chat
- porschecarlye498pn
- Aug 27, 2023
- 5 min read
Como baixar o Zoom Meeting: um guia passo a passo
O Zoom é uma das plataformas de videoconferência mais populares e amplamente utilizadas no mundo. Ele permite que você se conecte com qualquer pessoa, em qualquer lugar e a qualquer hora, com áudio e vídeo de alta qualidade, além de bate-papo, compartilhamento de tela, salas temáticas, enquetes e muito mais. Se você deseja hospedar uma reunião online, webinar, sessão de treinamento ou evento social, o Zoom pode ajudá-lo a fazer isso acontecer.
Mas antes de começar a usar o Zoom, você precisa baixá-lo no seu dispositivo. Neste artigo, mostraremos como baixar o Zoom Meeting em diferentes dispositivos, como Windows PC, Mac, Android e iOS. Também mostraremos como ingressar ou hospedar uma reunião do Zoom e usar alguns dos recursos que destacam o Zoom de outras ferramentas de videoconferência.
download zoom meeting
Pronto para começar? Vamos mergulhar!
Como baixar o Zoom Meeting em diferentes dispositivos
O Zoom é compatível com vários dispositivos e sistemas operacionais, para que você possa usá-lo em seu dispositivo preferido. Aqui estão as etapas para baixar a reunião do Zoom em diferentes dispositivos:
Como baixar o Zoom Meeting no Windows PC
Vá para e clique no Download botão abaixo Cliente Zoom para Reuniões.
Quando o download estiver concluído, abra o ZoomInstaller.exe arquivo e siga as instruções para instalar o Zoom no seu PC.
Após a conclusão da instalação, você pode iniciar o Zoom na área de trabalho ou no menu Iniciar.
Como Baixar Zoom Meeting no Mac
Vá para e clique no Download botão abaixo Cliente Zoom para Reuniões.
Quando o download estiver concluído, abra o zoom.pkg arquivo e siga as instruções para instalar o Zoom no seu Mac.
Após a conclusão da instalação, você pode iniciar o Zoom na pasta de aplicativos ou dock.
Como Baixar Zoom Meeting no Android
Vá para e toque no Instalar botão para baixar o Zoom da Google Play Store.
Como alternativa, você pode abrir o aplicativo Google Play Store em seu dispositivo Android e procurar por Zoom Cloud Meetings. Em seguida, toque no Instalar botão.
Quando a instalação estiver concluída, você pode iniciar o Zoom na gaveta do aplicativo ou na tela inicial.
Como baixar o Zoom Meeting no iOS
Vá para e toque no Pegar botão para baixar o Zoom da App Store.
Como alternativa, você pode abrir o aplicativo da App Store no seu dispositivo iOS e procurar por Zoom Cloud Meetings. Em seguida, toque no Pegar botão.
Quando a instalação estiver concluída, você pode iniciar o Zoom na tela inicial ou na biblioteca de aplicativos.
Como ingressar ou hospedar uma reunião do Zoom
Agora que você baixou o Zoom no seu dispositivo, pode participar ou hospedar uma reunião do Zoom com facilidade. Aqui estão as etapas para fazer isso:
Como ingressar em uma reunião do Zoom com um ID ou link de reunião
Inicie o Zoom no seu dispositivo e faça login com sua conta do Zoom ou entre como convidado.
Se você tiver um link ou ID de reunião, poderá inseri-lo no Participar de uma reunião opção na tela inicial. Como alternativa, você pode clicar ou tocar no link da reunião em seu e-mail, calendário ou aplicativo de bate-papo.
Se solicitado, digite a senha da reunião e seu nome de exibição.
Você será levado para uma sala de espera ou diretamente para a reunião, dependendo das configurações do organizador.
Você pode optar por ingressar na reunião com ou sem vídeo e áudio e ajustar suas configurações de acordo.
Você também pode usar o bate-papo, levantar a mão, reações e outros recursos durante a reunião.
Como organizar uma reunião de zoom e convidar participantes
Inicie o Zoom no seu dispositivo e faça login com sua conta do Zoom.
Se você deseja iniciar uma reunião instantânea, pode clicar ou tocar no Nova reunião opção na tela inicial. Se você quiser agendar uma reunião para mais tarde, você pode clicar ou tocar no Agendar e digite os detalhes da reunião, como tema, data, hora, duração, senha, etc.
Você será levado para a sala de reunião, onde poderá iniciar ou parar seu vídeo e áudio, compartilhar sua tela, gravar a reunião e muito mais.
Para convidar participantes para sua reunião, você pode clicar ou tocar no Convidar botão na parte inferior da tela. Você pode optar por convidar por e-mail, contato, telefone ou copiar URL.
Você também pode gerenciar os participantes clicando ou tocando no participantes botão. Você pode silenciá-los ou ativá-los, renomeá-los, removê-los, atribuí-los a salas temáticas e muito mais.
Conclusão
O Zoom é uma plataforma de videoconferência poderosa e fácil de usar que pode ajudá-lo a se comunicar e colaborar com qualquer pessoa, em qualquer lugar. Neste artigo, mostramos como baixar o Zoom Meeting em diferentes dispositivos, como Windows PC, Mac, Android e iOS. Também mostramos como ingressar ou hospedar uma reunião do Zoom e usar alguns dos recursos que destacam o Zoom de outras ferramentas de videoconferência.
Se você quiser saber mais sobre o Zoom e como usá-lo de maneira eficaz, visite o site oficial em . Você também pode conferir o blog, centro de suporte, webinars e tutoriais para obter mais dicas e práticas recomendadas.
Esperamos que você tenha achado este artigo útil e informativo. Se você tiver alguma dúvida ou feedback, sinta-se à vontade para deixar um comentário abaixo. E não se esqueça de compartilhar este artigo com seus amigos e colegas que podem se beneficiar dele. Bom zoom!
perguntas frequentes
Quais são algumas das melhores alternativas de Zoom?
Algumas das melhores alternativas de Zoom são Google Meet, Microsoft Teams, Skype, Cisco Webex Meetings e GoToMeeting. Todos eles oferecem recursos semelhantes ao Zoom, mas podem diferir em termos de preço, segurança, integrações e experiência do usuário.
Quão seguro é o Zoom?
O Zoom tomou várias medidas para melhorar sua segurança e privacidade depois de enfrentar algumas controvérsias em 2020.Algumas dessas medidas incluem criptografia de ponta a ponta para todos os usuários, proteção por senha para reuniões, salas de espera para hosts admitirem participantes, controle de roteamento de dados para que os usuários escolham suas regiões de servidor e muito mais. Você pode ler mais sobre as políticas de segurança e privacidade da Zoom em .
Quanto tempo pode durar uma reunião do Zoom?
A duração de uma reunião do Zoom depende do tipo de conta e plano que você possui. Se você tiver uma conta gratuita ou básica, poderá organizar uma reunião com até 100 participantes por até 40 minutos. Se você tiver uma conta paga, como Pro, Business ou Enterprise, poderá organizar uma reunião com até 1.000 participantes por até 30 horas. Você também pode adquirir complementos para aumentar o número de participantes ou a duração de sua reunião.
Quantos participantes podem entrar em uma reunião do Zoom?
O número de participantes que podem ingressar em uma reunião do Zoom depende do tipo de conta e plano que você possui. Se você tiver uma conta gratuita ou básica, poderá organizar uma reunião com até 100 participantes. Se você tiver uma conta paga, como Pro, Business ou Enterprise, poderá organizar uma reunião com até 1.000 participantes. Você também pode adquirir complementos para aumentar o número de participantes ou a duração de sua reunião.
Como posso gravar uma reunião do Zoom?
Você pode gravar uma reunião do Zoom localmente em seu dispositivo ou na nuvem nos servidores do Zoom. Para gravar uma reunião do Zoom localmente, você precisa ser o organizador ou ter a permissão do organizador. Você pode clicar ou tocar no Registro botão na parte inferior da tela e escolha Gravar neste computador ou Gravar neste dispositivo. Para gravar uma reunião do Zoom na nuvem, você precisa ter uma conta paga e espaço de armazenamento suficiente. Você pode clicar ou tocar no Registro botão e escolha Grave na nuvem. Você pode acessar suas gravações de sua conta Zoom ou da notificação por e-mail que receberá após o processamento da gravação. 0517a86e26

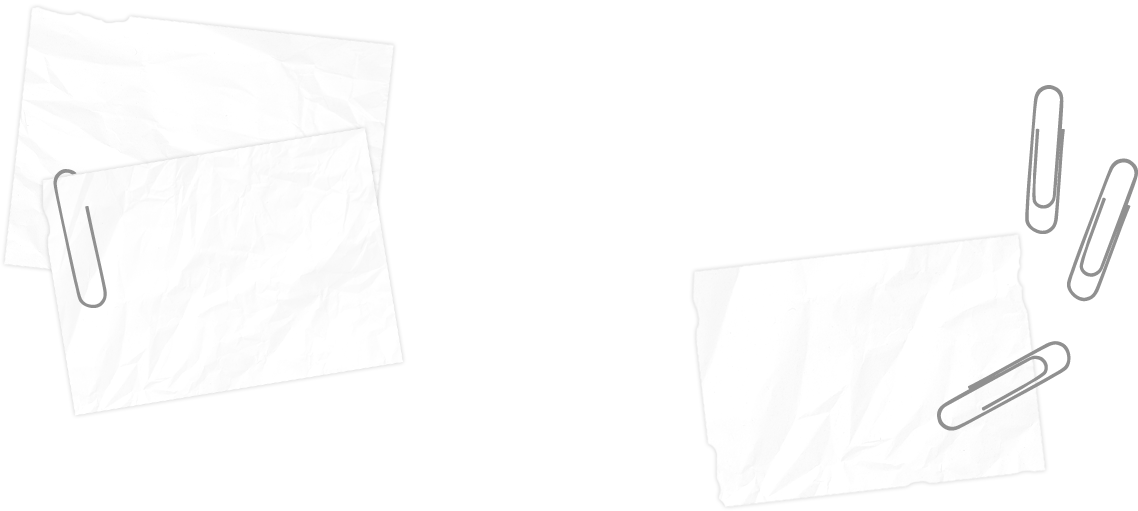
Comments