Cant Copy Dmg To Usb: How to Download a Valid DMG File from Reputable Sources
- porschecarlye498pn
- Aug 13, 2023
- 7 min read
"When I copy an ISO file from macOS to a USB disk yesterday, I got an error message saying 'The item can't be copied because it is too large for the volume's format'. What does too large for the volume's format mean? Why does this problem occur?"
When you copy a 4GB or larger file from your computer or Mac to a USB flash drive, SD card, or other memory cards in FAT32, you will come across this issue even there is plenty of space on the storage device. This is due to the FAT32 limitation.
Cant Copy Dmg To Usb
When you copy files from Windows computer or Mac to your USB drive, SD card, pen drive, external hard drive, or similar, you may see the error the item can't be copied because it is too large for the volume's format because of FAT32 limitation.
There is no progress bar so just wait it out, how long the ISO copy process takes depends on a variety of things, including the speed of the Mac, the speed of the target volume, and the size of the ISO file being copied or burned to the destination.
So addressing the drive /dev/disk3 with a terminal command like this ls -al /dev/rdisk3*you will maybe see /dev/rdisk3s1 and /dev/rdisk3s2 * means anything that looks like a device that could be your USB stick. You need to copy stuff to /dev/rdisk3.
Summary: If you are unable to copy files from your Mac to an external hard drive, you can find reasons and workarounds in this post. This tutorial offers the stepwise methods to fix the issue that you can't copy, move, or transfer files to WD, Seagate, or other external hard drives on Mac.
You connect your external hard drive, USB flash drive, Pen drive, or another storage device to your MacBook, iMac, or another Mac model and then prepare to move files to it such as transferring files to WD My Passport from Mac. However, you find that can't copy and paste or drag and drop items to your external hard drive as usual.
Why won't your files transfer from Mac to an external hard drive? The causes are various. If you have no idea, this post will supply you with a clue. More importantly, you can get solutions to fix the issue that you can't copy from Mac to an external hard drive.
It is not a simple issue that you are unable to copy files from your Mac to an external hard drive. The reasons for this problem are multifarious. Here, we've concluded all the possible factors. Look below to check which is the cause that leads you to fail to move files to your external hard drive on your MacBook, iMac, or other models.
When you are unable to copy files from your Mac to the connected external hard drive, the first step is to ensure the connection is proper. The loose or faulty connection will make your Mac fail to detect the external drive, let alone allow you to move stuff to it. You can check the port on your Mac and the USB cable of the external hard drive.
If you move documents, folders, photos, or other files from MacBook to an external HDD through copying and pasting, you also need to consider if the copy and paste functionality is not working on your Mac.
To verify that, you can copy and paste a certain file from a location on your Mac to anywhere else. If it fails, you can try a different way to transfer files to the external disk, like dragging and dropping the target files to the external hard drive.
Starting in macOS Big Sur, the system now resides on a "Signed System Volume". This volume is cryptographically sealed, and that seal can only be applied by Apple; ordinary copies of the System volume are non-bootable without Apple's seal. When you make a backup of a Big Sur startup disk with CCC 5.1.23 or later, CCC will automatically use Apple's proprietary APFS replication utility (ASR) to make an exact copy of the source. If that does not produce a bootable volume, and if you have exhausted the Firmware Discoverability Troubleshooting steps below, then we recommend that you install macOS onto the backup. If that does not produce a bootable device, then the device is not suitable for functioning as a bootable device on your Mac.
Open the Disk Utility software in your /Applications/Utilities folder. Click on the drive in the list of drives in the left-hand side of the window. Then check the bottom of the window for the entry "Partition Map Scheme." Mac OS X cannot write to disks that are formatted using NTFS partitions, a common format used by Windows computers. There are various methods for enabling this capability (for example, MakeUseOf suggests a couple of free solutions), but they require expense or technical expertise; it is easier to copy all files off the NTFS-formatted drive, reformat it for Macintosh use, then copy the files back.
Disk Utility can try to verify or repair a drive that cannot be written, although if the drive remains unwriteable to that software as well, repairs will not be possible. You can also try copying the files off the drive and reformatting it to see if you can fix the drive in that way. However, if you see multiple errors on the drive during a Disk Utility check, it is safer to retire the drive and replace it with another one; a problem with the hardware cannot be permanently fixed with a reformat.
This trick does not work at all! Only a small portion of computers recognize exFAT USB as bootable device. It failed on my Dell desktop. FAT32 is more recommended. In addition, a single copy-and-paste of Windows 10 ISO file is not going to make the drive bootable.
Undoubtedly, Mac is one of the best operating systems out there, which is being used by every type of person including businessman, student, designers, developers etc. However, sometimes, you may get some problems. For example, you can not be able to copy files to pen drive on Mac. Not only copy, it can prevent you from using your pen drive. The worst problem is your pen drive or any other external USB drive can become a read-only drive within moments right after plugging that in to Mac. Therefore, this article will let you fix the problem which prevents you from copying or movies files to and from pen drive or any other external drive.
To do so, you can always take the help of third-party software. However, the same thing can be done using an in-built tool of Mac called Disk Utility, which is free of cost and available with almost every version of OS X including macOS Sierra. Having said that, before doing any change using Disk Utility, you should copy your exisitng files to another PC. It can be a Windows computer where your current file system would be supported. In other words, you will lose all the data since you need to format your USB drive to change the file system to ExFAT.
On an unmanaged system, Access Utility MUST be run first, and all actions, encrypting, copying (adding), reading and decrypting files or folders, must be carried out inside of the utility window. Otherwise, encrypted files on the USB drive cannot be read, and files newly copied to the USB drive will not be encrypted.
The same is the case from the command line. There are two commands for moving and copying: mv and cp. The first does the same as dragging a file to a new location on the same hard disk. The second does what an Option-drag does, or what happens when you drag a file to a different disk or volume.
One of the great things about the command line is the way you can use wildcards to simplify commands. For example, if you want to copy all the .rtf files (Rich Text Files) from your Desktop to your Documents folder, you can use the asterisk (*) wildcard:
This is a valuable tool for troubleshooting; you can use this to create a backup copy of a file, such as a preference file, in case you need it again. But you can also use this renaming method simply because you want to rename a file.
Creating a macOS installer on a bootable USB drive provides a convenient way of installing a fresh copy of macOS on multiple Macs, and also allows you to perform a clean installation quickly and easily.
Fortunately, there are many tools with free trail can do it, like command line with dd, WonderISO, UNetbootin, Vitualbox and more. What might be easier, however, is depending on your computer skill levels and effect levels. In this article, you'll find detailed instructions and answers to your questions on copy ISO to USB on macOS.
The first way I recommend is by using dd commend-line under Utilities, which is able to make a byte-for-byte copy of ISO image and partition table, you should know dd is a command line-only interface, which is somewhat advanced and might not suitable for the low skilled mac users. Here the entire steps.
Step 3. Make sure all settings are complete correctly, just click BURN button to start copying ISO file to USB on maOS byte-by-byte. This may take you anything from 5 minutes to 20 minutes, depending on the writing speed of your USB drive.
As you see, copying ISO to USB on mac can be done within 3 steps without using complex settings or command. After test, I was obliged to admit the fact that WonderISO is consistently reliable in creating bootable USB drive. I suggest you to give it a try.
Step 15: The install process will begin by purging the contents of the connected USB drive, making the drive bootable, and copying the installer files to the drive. Because this process takes a few minutes to complete, please be patient.
Copy the contents of /Volumes/TARGET/macOS Install Data to InstallmacOS Catalina.app/Content/SharedSupport. Make sure you account for hiddenfiles, if any (copy the entire directory). If you did this correctly,InstallESDDmg.pkg (or InstallESD.dmg on older verisons) is in the SharedSupportdirectory (not in a subdirectory).
Photocopy Cards can be purchased for $1.00 (with $0.20 of pre-encoded value) at 13 Copy Card ATMs throughout the Libraries. One of these two cards must be used; the printer stations will not accept cash or credit card.
UMD Libraries' Photocopy Cards are intended for visitors to the Libraries, and are available for purchase for $1.00 at any of the five Copy Card ATMs located in the Libraries (3 in McKeldin Library, 1 in the STEM Library, and 1 in Michelle Smith Performing Arts Library). These cards are reusable, but are non-refundable and non-transferable. 2ff7e9595c

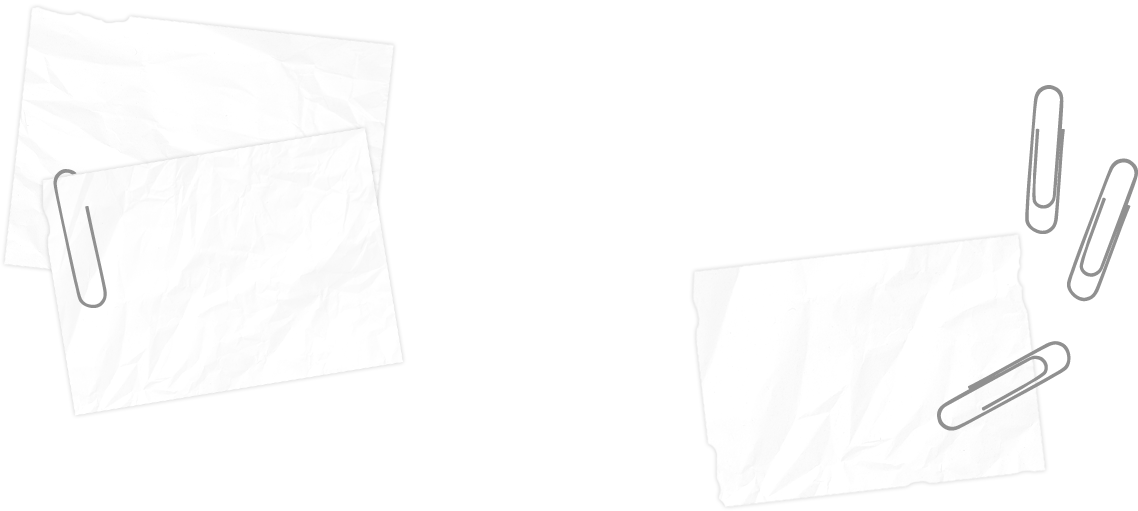
Comments