How Can I Unzip A Zip File In Linux
- porschecarlye498pn
- Aug 20, 2023
- 6 min read
After creating the ZIP file, launch a terminal, then run the following command to delete the original files automatically. The zip command below zips the files and folder called test1.txt, test2.txt, and myfolder to the newsfiles.zip ZIP file, then deletes (-m) the original files.
how can i unzip a zip file in linux
To add a new file to the existing ZIP file (newfiles.zip), run the following command. The command below updates (-u) the existing ZIP file package (newfiles.zip) by recursively (-r) searching through all files in the /mydir directory, then adding them to the ZIP package.
To unzip a ZIP file, launch your terminal and run the following command. Notice the command below will unzip the contents of the (newdir.zip) ZIP file. By default, the contents are extracted to the same directory (/mydir) of the (newdir.zip) ZIP file.
To demonstrate how to script some common use cases with the zip utility, perhaps you have a directory with many different files but only need to compress those that match a specific extension. To do that, you need a script that will repeatedly search for all files with the same extension. When found, adds them to a zip file.
The script then executes a for loop function to search all files with the .txt (files) extension inside the target directory (anotherDir). When a .txt file is found, the zip command adds (-u) that file to the (mynewfiles.zip) ZIP file. Ready to automate zipping files?
Many answers here mention tools that require installation, but nobody has mentioned that two of Ubuntu's scripting languages, Perl and Python, already come with all the necessary modules that allow you to unzip a zip archive, which means you don't need to install anything else. Just use either of the two scripts presented below to do the job. They're fairly short and can even be condensed to a one-liner command if we wanted to.
tar is an acronym for Tape Archive. tar command is used toManipulates archives in Linux/Unix. System administrators uses tarcommand frequently to rip a bunch of files or directories into highlycompressed archive which are called tarball or tar, bzip andgzip in Linux/Unix system.
While .tar.gz and tar.bz2 files are common on Linux, Windows users will probably send you an archive in ZIP format. And, if you want to archive some files and send them to a Windows user, the ZIP format will be the easiest, most compatible solution for everyone.
We checked some Linux distributions to see whether they included these utilities in the standard installation. All of the utilities were present in Ubuntu 19.04, 18.10, and 18.04. They were also present in Manjaro 18.04. Fedora 29 included zip and unzip, but none of the other utilities and that was also the case for CentOS.
To include sub-directories in the ZIP file, use the -r (recursive) option and include the name of the sub-directory on the command line. To create a ZIP file as before and also include the archive sub-directory, use this command.
With the selection of files and directories being archived here, the difference between no compression (level 0) and the default compression (level 6) is 400K. The difference between the default compression and the highest level of compression (level 9) is only 4K.
A quick fix for that would be to extract the files once again. But if you try to extract the ZIP file in the same directory as before, unzip will prompt you for a decision regarding overwriting the files. It will expect one of the following responses.
It is often useful and instructive to see a list of the files inside a ZIP file before you extract it. You can do this with the -l (list archive) option. It is piped through less to make the output manageable.
If you need to send the ZIP file to someone else but there are size restrictions or problems with the transmission of the file, you can use the zipsplit command to split the original ZIP file into a set of smaller ZIP files.
A tar.gz file contains several compressed files to save storage space, as well as bandwidth during the downloading process. The .tar file acts as a portable container for other files and is sometimes called a tarball. The .gz part of the extension, stands for gzip, a commonly-used compression utility.
Note: Some graphical interfaces include a tool for managing tar.gz files without the command-line. Simply right-click the item you want to compress, mouseover compress, and choose tar.gz. You can also right-click a tar.gz file, mouseover extract, and select an option to unpack the archive.
In order to unzip a zip archive file, you must have the unzip package installed in your system. Most modern Linux distributions come with unzip support but there is no harm in verifying it to avoid bad surprises later.
Unlike the unzip command, the extract here options create a folder of the same name as the zipped file and all the content of the zipped files are extracted to this newly created folder. I am glad that this is the default behavior instead of extracting everything in the current directory.
Note: Normal copying conventions apply. If the test.zip file contains a file named document.txt, and a file with that name already exists in the target directory, the system will ask if you want to overwrite the existing file.
Compressing files is an excellent way to save storage and bandwidth while transferring files swiftly. There are numerous file compression formats like ZIP, RAR, and TAR. Undoubtedly, ZIP is the most commonly used compression format, especially within the Windows and Linux ecosystems.
The unzipping process extracts all the files present inside the ZIP file. These files are extracted to the current directory by default, but you can change this by unzipping the file to a different directory.
You can extract the ZIP file to a separate folder to keep the current directory prim and proper. This also arranges the extracted files and ensures they don't get mixed with other files present in the current directory.
To extract files to a different directory, use the -d flag with the command. The -d flag stands for Directory and takes a relative or absolute path as the argument.
Once you click on the button, a dialog box will open asking you for the location where you would like to save the extracted file. In this prompt, you have options to Keep Directory Structure, Do not overwrite newer files, and Extract All Files. You can choose the relevant options before proceeding.
Note that the aforementioned method will only work if your system has a preinstalled archive manager. Most Linux desktop environments have a default archive manager that you can use to extract and create ZIP files.
Compression can save plenty of time if you frequently transfer multiple discrete files locally or even online. You can zip the files using the simple zip command included in the unzip utility. The same unzip utility helps users in extracting zip files, making these commands really useful in the long run.
This Linux program is compatible with the zip program for Windows and most other operating systems. To zip files, first have the files uploaded to your server, then log into your account with SSH. Navigate to the directory where the files are that you want to zip (for instance by typing cd www then cd sounds to move to your /www/sounds directory). Then type:
Compressing and uncompressing files and directories is a common task for any system administrator. It is an essential skill when you are working on a headless remote server. There are a lot of tools available to compress and uncompress files and directories. Among them, Zip is a popular and cross-platform command-line tool used to compress and archive data in Linux. It allows you to combine multiple files and directories into a single archive file. The Unzip command is used to decompress or extract the content from the compressed archive.
When you compress single or multiple files using the zip command, zip keeps the original file along with the compressed file. You can use the -m option to delete the original files after creating the zipped archive.
Sometimes, the size of a zipped file is very large and you can not send it as an attachment via email. In this case, you can use the zip command to break up a zipped archive into multiple smaller files.
In one of our several articles about the tar command, we showed you how to extract tar files to a specific or different directory in Linux. This short guide explains to you how to extract/unzip .zip archive files to a specific or different directory in Linux.
To create a .zip (packaged and compressed) file from the command line, you can run a similar command like the one below, The -r flag enables recursive reading of files directory structure.
To extract/unzip .zip archive files to specific or different directory from the command line, include the -d unzip command flag as shown below. We will use the same example above to demonstrate this.
This article will help you understand how you can handle the common file formats TAR, GZIP, BZIP and ZIP on Linux operating systems (including CentOS, Ubuntu) and even some Unix-based OSes like MacOS (OS X) via the command line either via SSH or a local terminal session.
On many Linux-like operating systems the command line tools for working with TAR, GZIP, BZIP and ZIP files are already installed, so you almost certainly don't need to install anything, but if you are running a minimal installation of your OS or if you've removed the tools in the past, follow the directions below to install what you need. Select the tab for the OS you are running:
The TAR file format is a very early archiving format that doesn't include any active compression by default. Often on Linux, items are tarred and then gzipped to compress them. TAR files typically end in .tar. 2ff7e9595c

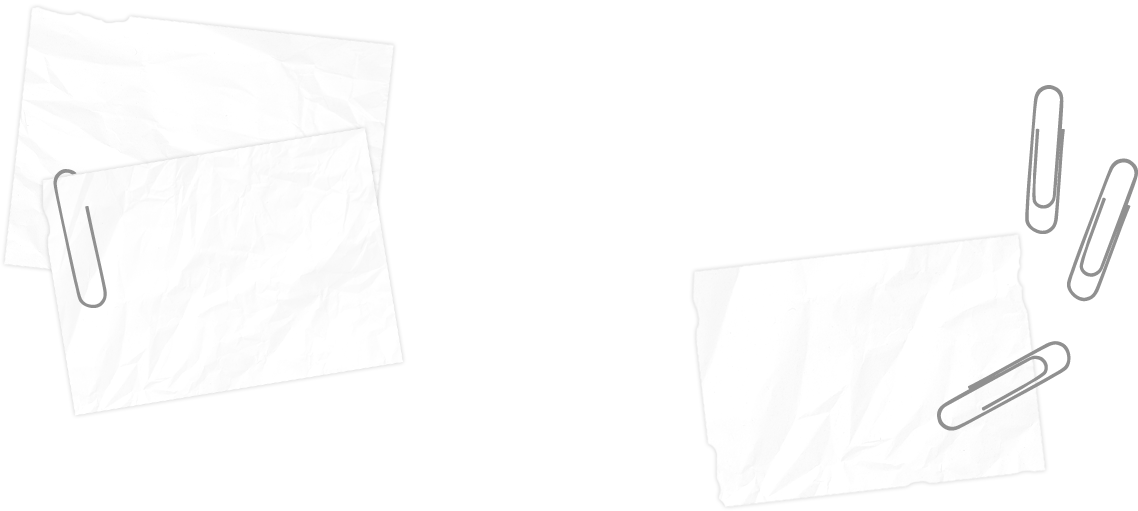
Comments