How to Download and Install Google Play Store for Android Devices
- porschecarlye498pn
- Aug 2, 2023
- 12 min read
How to Download Apps from Google Play Store for Android
If you have an Android device, you probably use apps every day for various purposes. Apps can help you communicate, entertain, learn, work, play, and more. But how do you get these apps on your device? The answer is Google Play Store.
download on google play store for android
What is Google Play Store and Why Use It?
Google Play Store is the official app store for Android devices. It is a digital marketplace where you can find and download millions of apps, games, books, movies, and more. You can access it from your device using the Play Store app or from your computer using a web browser.
Google Play Store is the official app store for Android devices
Google Play Store is the best place to get apps for your Android device because it is safe, secure, and reliable. Google Play Store checks every app before it is published and monitors it for any harmful behavior. It also protects your device from malware and viruses by using Google Play Protect.
Google Play Store offers millions of apps, games, books, movies, and more
Google Play Store has something for everyone. You can find apps and games in various categories such as education, entertainment, health, lifestyle, productivity, social, sports, etc. You can also find books, movies, TV shows, music, podcasts, magazines, and more in different genres such as fiction, non-fiction, comedy, drama, action, romance, etc.
Google Play Store has many benefits for users, businesses, and developers
Google Play Store is not only a place to get apps but also a place to enjoy them. As a user, you can benefit from features such as:
Play Pass: A subscription service that gives you access to hundreds of premium apps and games without ads or in-app purchases.
Play Points: A rewards program that lets you earn points by downloading apps and games and redeem them for gift cards, Google Play credit, and more.
Family Library: A feature that allows you to share your purchased apps, games, books, movies, and more with up to five family members.
Parental Controls: A feature that lets you set up a safe and appropriate environment for your kids to explore apps and games.
As a business or a developer, you can benefit from features such as:
Google Play Console: A platform that helps you publish, manage, and grow your apps and games on Google Play Store.
Google Play Billing: A service that enables you to sell digital goods and services within your apps and games.
Google Play Services: A collection of APIs and libraries that enhance your app functionality and user experience.
Google Play Instant: A feature that lets users try your app or game without installing it.
How to Download Apps from Google Play Store for Android
Downloading apps from Google Play Store for Android is easy and fast. You just need to follow these steps:
Step 1: Open the Google Play Store app on your device or go to play.google.com on your browser
The Google Play Store app is usually pre-installed on most Android devices. You can find it on your home screen or app drawer. If you don't have it, you can download it from the official website. Alternatively, you can access Google Play Store from any web browser by going to play.google.com.
Step 2: Sign in with your Google account or create one if you don't have one
To download apps from Google Play Store, you need to have a Google account. If you already have one, you can sign in with your email and password. If you don't have one, you can create one for free by following the instructions on the screen. You can also use multiple accounts on the same device by switching between them.
Step 3: Search for the app you want to download or browse the categories and recommendations
Once you are signed in, you can start looking for the app you want to download. You can use the search bar at the top of the screen to type in the name of the app or a keyword related to it. You can also use the voice search option by tapping on the microphone icon. You will see a list of results that match your query. You can filter the results by relevance, rating, price, etc.
download on google play store for android apk
download on google play store for android tv
download on google play store for android phone
download on google play store for android emulator
download on google play store for android tablet
download on google play store for android device
download on google play store for android free
download on google play store for android offline
download on google play store for android games
download on google play store for android apps
how to download on google play store for android
why can't i download on google play store for android
what to download on google play store for android
best apps to download on google play store for android
best games to download on google play store for android
how to fix download pending on google play store for android
how to change country on google play store for android
how to update apps on google play store for android
how to redeem code on google play store for android
how to install apps from google play store for android
how to get free coins on google play store for android
how to get paid apps for free on google play store for android
how to get refund on google play store for android
how to delete history on google play store for android
how to clear cache on google play store for android
how to create account on google play store for android
how to sign out of google play store for android
how to disable auto update on google play store for android
how to enable dark mode on google play store for android
how to gift card on google play store for android
how to earn money from google play store for android
how to download movies from google play store for android
how to download books from google play store for android
how to download music from google play store for android
how to download podcasts from google play store for android
how to download whatsapp from google play store for android
how to download facebook from google play store for android
how to download instagram from google play store for android
how to download snapchat from google play store for android
how to download tiktok from google play store for android
how to download youtube from google play store for android
how to download netflix from google play store for android
how to download spotify from google play store for android
how to download zoom from google play store for android
how to download minecraft from google play store for android
how to download fortnite from google play store for android
how to download pubg from google play store for android
how to download among us from google play store for android
how to download candy crush from google play store for android
If you don't have a specific app in mind, you can browse the categories and recommendations on the main page of Google Play Store. You will see different sections such as Top Charts, Editors' Choice, For You, New & Updated, etc. You can swipe left or right to see more options in each section. You can also tap on See More to see the full list of apps in each category.
Step 4: Tap on the app you want to download and read the description, ratings, reviews, and permissions
When you find an app that interests you, tap on it to open its details page. Here you will see more information about the app such as its description, screenshots, video trailer, ratings, reviews, developer info, etc. You can also see what permissions the app requires to access your device's features such as camera, location, contacts, etc. You should read this information carefully before downloading the app to make sure it is safe and suitable for your needs.
Step 5: Tap on the Install button for free apps or the price button for paid apps and follow the instructions
If the app is free, you will see an Install button at the top of the screen. Tap on it and accept the permissions request if any. The app will start downloading and installing on your device automatically. You will see a progress bar and a notification when it is done.
If the app is paid, you will see a price button instead of an Install button. Tap on it and choose your payment method from the options available such as credit card, PayPal, carrier billing, etc. Follow the instructions to complete the payment process. Once the payment is confirmed, the app will start downloading and installing on your device automatically. You will see a progress bar and a notification when it is done.
Step 6: Wait for the app to download and install on your device and then open it from your home screen or app drawer
The time it takes for an app to download and install depends on several factors such as the size of the app, the speed of your internet connection, the performance of your device, etc. You can check the status of your download by swiping down from the top of the screen and tapping on the Google Play Store notification. You can also pause, resume, or cancel the download by tapping on the same notification.
When the app is installed, you can open it from your home screen or app drawer. You will see a new icon for the app with its name below it. Tap on it to launch the app and enjoy its features. You can also access the app's settings, uninstall it, or rate it by long-pressing on the icon and choosing the option from the menu.
How to Fix Problems with Downloading Apps from Google Play Store for Android
Sometimes, you may encounter some problems when downloading apps from Google Play Store for Android. These problems can include errors, slow downloads, stuck downloads, incomplete installations, etc. Here are some common solutions to fix these problems:
Check your internet connection and storage space
The first thing you should do is check your internet connection and make sure it is stable and fast enough to download apps. You can use Wi-Fi or mobile data, but Wi-Fi is usually faster and cheaper. You can also try switching between Wi-Fi and mobile data or using a different Wi-Fi network if possible.
The second thing you should do is check your storage space and make sure you have enough free space to download and install apps. You can check your storage space by going to Settings > Storage on your device. You can also free up some space by deleting unwanted files, apps, photos, videos, etc. or moving them to an external storage device such as a microSD card or a USB drive.
Check for Android system updates and app updates
The next thing you should do is check for Android system updates and app updates and install them if available. These updates can improve your device performance, security, and compatibility with apps. You can check for Android system updates by going to Settings > System > System update on your device. You can check for app updates by going to Google Play Store > Menu > My apps & games on your device.
Clear cache and data from Google Play Store and Google Play Services
The third thing you should do is clear cache and data from Google Play Store and Google Play Services. Cache and data are temporary files that store information about your app usage and preferences. Sometimes, these files can get corrupted or outdated and cause problems with downloading apps. You can clear cache and data by going to Settings > Apps & notifications > See all apps > Google Play Store > Storage & cache > Clear cache and Clear storage on your device. Do the same for Google Play Services.
Remove and re-add your Google account
The fourth thing you should do is remove and re-add your Google account. Your Google account is linked to your Google Play Store and allows you to download apps, sync data, make payments, etc. Sometimes, there may be some issues with your account that prevent you from downloading apps. You can remove and re-add your account by going to Settings > Accounts > Google > Remove account on your device. Then go to Settings > Accounts > Add account > Google and sign in with your email and password.
Contact the app developer or report bad apps to Google
The fifth thing you should do is contact the app developer or report bad apps to Google. If none of the above solutions work, there may be something wrong with the app itself or its compatibility with your device. You can contact the app developer by going to Google Play Store > Menu > Help & feedback > Contact us on your device. You can also find the developer's contact information on the app's details page under Developer contact. You can report bad apps to Google by going to Google Play Store > Menu > Help & feedback > Send feedback on your device. You can also flag inappropriate or harmful apps by tapping on the Flag as inappropriate option on the app's details page.
How to Optimize Your App for Google Play Store for Android
If you are a business or a developer who wants to publish your own app on Google Play Store for Android, you need to optimize it for better visibility, downloads, ratings, reviews, retention, revenue, etc. Here are some tips to optimize your app for Google Play Store:
Use relevant keywords in your app title, description, and developer name
Keywords are words or phrases that users type in the search bar of Google Play Store to find apps that match their needs or interests. You should use relevant keywords in your app title, description, and developer name to help users find your app easily and quickly. You should also avoid using misleading or spammy keywords that may harm your app's reputation or violate Google Play Store policies.
Use attractive and informative visuals such as app icon, feature graphic, screenshots and promo video
Visuals are the first thing that users see when they browse or search for apps on Google Play Store. You should use attractive and informative visuals such as app icon, feature graphic, screenshots, and promo video to catch users' attention and showcase your app's features and benefits. You should also follow the design guidelines and best practices for creating visuals for Google Play Store.
Encourage positive ratings and reviews from your users
Ratings and reviews are the feedback that users give to your app after using it. They are also the indicators of your app's quality, popularity, and user satisfaction. You should encourage positive ratings and reviews from your users by providing a great user experience, asking for feedback at the right time, responding to user comments, and addressing user issues. You should also avoid incentivizing or manipulating ratings and reviews as this may violate Google Play Store policies.
Improve your app performance and stability with Android vitals
Android vitals are the metrics that measure your app's performance and stability on Android devices. They include aspects such as battery usage, memory usage, network usage, crashes, ANRs (application not responding), etc. You should improve your app performance and stability with Android vitals by monitoring them regularly, fixing any issues or errors, testing your app on different devices and scenarios, and optimizing your app code and resources.
Use promotional tactics such as pre-registration and getting featured on Google Play Store
Promotional tactics are the strategies that you use to market your app and increase its exposure, awareness, and downloads. Some of the promotional tactics that you can use for Google Play Store are:
Pre-registration: A feature that allows you to let users sign up for your app before it is launched and get notified when it is available.
Getting featured: A feature that showcases your app on the main page or in a special section of Google Play Store based on its quality, relevance, innovation, etc.
Conclusion
In conclusion, Google Play Store is the best place to download apps for your Android device. It is safe, secure, reliable, and offers millions of apps, games, books, movies, and more. You can download apps from Google Play Store easily and quickly by following the steps in this article. You can also fix any problems with downloading apps by following the solutions in this article. If you are a business or a developer who wants to publish your own app on Google Play Store, you can optimize it for better visibility, downloads, ratings, reviews, retention, revenue, etc. by following the tips in this article.
FAQs
Here are some frequently asked questions about downloading apps from Google Play Store for Android:
How can I update my apps from Google Play Store?
You can update your apps from Google Play Store by going to Google Play Store > Menu > My apps & games > Updates on your device. You can also enable auto-update for your apps by going to Google Play Store > Menu > Settings > Auto-update apps on your device.
How can I refund my paid apps from Google Play Store?
You can refund your paid apps from Google Play Store within 48 hours of purchase by going to Google Play Store > Menu > Account > Order history on your device. You can also request a refund after 48 hours by contacting the app developer or Google support.
How can I manage my subscriptions from Google Play Store?
You can manage your subscriptions from Google Play Store by going to Google Play Store > Menu > Subscriptions on your device. You can also cancel or renew your subscriptions from there.
How can I share my apps with others from Google Play Store?
You can share your apps with others from Google Play Store by tapping on the Share button on the app's details page and choosing the option from the menu such as email, message, social media, etc.
How can I find more apps like the ones I like from Google Play Store?
You can find more apps like the ones you like from Google Play Store by tapping on the Similar button on the app's details page and browsing the list of related apps.
44f88ac181

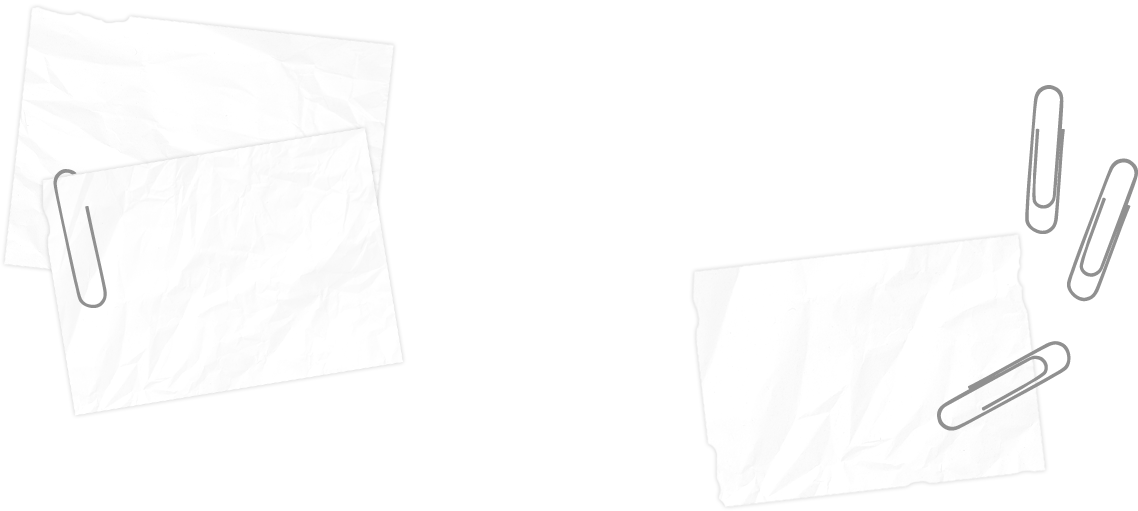
Comments