Windows Xp Virtual Box
- porschecarlye498pn
- Aug 14, 2023
- 6 min read
1) Make sure you have the latest Oracle VirtualBox application. It is a desktop virtualization software you can download from the official website here.2) Download the XP preinstalled image from our website here.3) You need to have the 7-Zip program to extract this file. You can download 7-Zip from their website here.
You can change the user or Administrator password.You should have a working Windows XP virtual machine on your Windows 11/10 physical computer. It is highly recommended to take a snapshot before you make any changes.Since VirtualBox guest additions are installed on this VM, you can quickly transfer the files/folders between the host and the guest virtual machine. It should be easy to test the legacy applications, games and other activities requiring Windows XP on the latest Windows 11 computer.
windows xp virtual box
Based on the user feedback and findings, here are some troubleshooting tips if your Windows XP virtual machine is not booting or is stuck with the black screen.As mentioned in system requirements, if your host computer is Windows 10 or 11, it already has virtualization technology enabled in the BIOS. But, if you are using Windows 8 or 7 without VT-x enabled, you need to enable VT-x in BIOS before trying these steps.You can change the chipset under the motherboard settings of the Windows XP virtual machine. It worked for me with PIIX3, but few users reported it worked with ICH9. So, it is better to change the try on your PC.if(typeof ez_ad_units!='undefined')ez_ad_units.push([[250,250],'sysprobs_com-large-mobile-banner-2','ezslot_15',139,'0','0']);__ez_fad_position('div-gpt-ad-sysprobs_com-large-mobile-banner-2-0');if(typeof ez_ad_units!='undefined')ez_ad_units.push([[250,250],'sysprobs_com-leader-2','ezslot_16',113,'0','0']);__ez_fad_position('div-gpt-ad-sysprobs_com-leader-2-0');If any of the above solutions did not fix the Windows PC issues, we recommend downloading the below PC repair tool to identify and solve any PC Issues.
I hate it when someone finds a solution and fails to report what it was. Me thinks they were just BSing for attention.I have black screen also. I think MS has made updates to stop us from doing XP on virtual stuff which is why VMWARE has sound issues that partially got fixed then reappeared.MS is ran by commie idiots except Phil Spencer which is a separate department and XBOX was broken until he fixed things. It was as messy as Windows 10 was back when it was free!
I followed the instructions but get this message when I try to start XP:Failed to open a session for the virtual machine Windows XP (32 bit)Not in a hypervisor partition (HVP=0) (VERR_NEM_NOT_AVAILABLE).VT-x is disabled in the BIOS for all CPU modes (VERR_VMX_MSR_ALL_VMX_DISABLED).Result Code:E_FAIL (0x80004005)Component:ConsoleWrapInterface:IConsole 872da645-4a9b-1727-bee2-5585105b9eedAny ideas? My PC has a GEN10 I5, win 10 ProThanks
Now, our XP Virtual Machine is ready, time to boot it up. For that select the created virtual machine from the left side of the VBox panel and click on the Start button given in the menu of the same.
Having said that, using Linux as a Host OS for VirtualBox,I will show you how to create a Windows virtual machine that can interactwith shared network folders in a Windows network as if it were an actualmachine instead of a virtual one. In this article, I will also show you howto mount local Linux directories as network drives within your Windows Guest OS.
In addition, with Windows and recent Linux, Solaris and OpenSolaris guests,if the Guest Additions are installed, you can resize the virtual machine'swindow, and the video resolution in the guest will be automatically adjusted(as if you had manually entered an arbitrary resolution in the guest'sdisplay settings).
OK, Now you should be convinced that installing Guest Additions is a good idea.Luckily, installing Guest Additions is easy!While your virtual machine is running, click the "Devices" menu and select"Install Guest Additions."
If you wish that your Guest OS can access and share files on your Windowsfile sharing network, you will need to change the way that your virtualmachine interacts with the Internet.Under "Settings"/"Network", change "NAT" to "Bridged Adapter".
Virtualization is king and rightly so. The benefits to using this technology are many and mighty: cost effectiveness, reliability, recoverability, the list of pros goes on and on. And anyone digging deep into the world of virtualization knows that managing those virtual machines can sometimes be a daunting task.
Once the new virtual machine is created, you can then go back and delete the new virtual machine. This process will leave behind the newly created drive that you can then use for your original virtual machine.
To create a new drive, you need to select the main controller for the virtual machine and then click the Add Hard Disk button. When you do, a new disk will appear under the controller. If you select that new disk, you can then change the hard disk from the drop-down menu (Figure B) to the hard disk you just created earlier.
Now you need to go ahead and boot your virtual machine. Once that machine is booted and you have logged in, click Start Run and then enter compmgmt.msc. When this tool starts, click on the Disk Management section under Storage (you may have to expand the tree to view) and then click the disk you want to initialize. When you click the disk to initialize it, the Initialize and Convert Disk Wizard will appear (Figure C). Check the disk to initialize and click Next.
You now have a new drive available to your virtual machine. Although this process will add a new drive, it will not expand the size of the primary drive on the virtual machine. For that process you would have to use Clonezilla (or another disk-cloning tool). But for the process of just adding a new virtual drive, the above method will allow you to expand your virtual machine all you want.
If you have the installer on a CD, put it in the host CD drive, stop any autorun that comes up, then point your guest's virtual cd drive at the host cd drive. The CD will now be ready for running in the guest.
I'm running Windows XP on a virtual machine (Orace VirtualBox 4.0.8) on a home server and I want to be able to connect to it from outside the network. I have the domain thanks to dyndns.com which points to the computer and the router is port-forwarded to the server computer. But am I supposed to forward to the server or the virtual machine's IP? Now when I try to connect I get an error: failed to connect.
It is not clear what connect means here. But if you are trying to connect to your VM using Remote Desktop then you have to forward the 3389 port on you router to the host ip (where host is the computer running the virtual machine, not the one running on the VM).
Guest uses your guest authentication system. If you are running a windows guest, that means that it will always ask you for your windows user and password to let you log in. This is the easiest way, but you will need to have the Guest Additions running on your guest to be able to use it.
Right click on your virtual machine and click settings then go to networks tab and then change the Attached to: setting to Bridged Adapter default is NAT.Then start your virtual machine and you have an ip reference to the virtual machine from your network so just install vnc server on the vm like ultravnc and you're good.
Your Linux laptop can do a lot of things, but it cannot fully emulate Windows nor can it run many essential Windows programs. If you find yourself needing to run Windows applications, especially Windows legacy applications on Windows XP, there is a solution: virtualization.
Running Windows XP in a virtual machine (VM) on your Linux laptop is a better solution than either reimaging your Linux system with XP or attempting the often precarious task of setting up a Linux/Windows XP dual-boot system next to an existing Linux installation. However, if your system has Windows XP installed on it, you can more easily set up a dual-boot Linux/Windows XP.
This article describes how to set up a Windows XP virtual machine on your existing Linux system. In the previous issue, I described how to set up a dual-boot Linux/Windows XP system that has Windows XP already installed.
For this article, I use Ubuntu 14.04 for the existing Linux system, and I use Windows XP SP3 for the Windows existing system and the Windows VM. For the virtualization application, I use VirtualBox because it is easy to install, and it's available for Windows, Mac OS X, as well as the various Linux distributions.
From your host system's perspective, the virtual hard drive is a single file or set of files that to the virtual machine appears to be a physical disk with cylinders and tracks. Select Create a virtual hard drive now and click Create to continue.
If, however, you work in a virtualized environment and might want to share this VM with co-workers, you should select the hard drive file type that is compatible with their software. Make your selection and click Next to continue.
Splitting your virtual disk into 2GB slices is only for ease of transport to another system or for use on certain file size limited devices such as USB disks. Personally, I always select to dynamically allocate disk space and to split the virtual disk files into 2GB slices. Click Next to continue.
The "File location and size" screen prompts you to enter a name and location for your virtual disk file. You can browse to the location or accept the default, as I have done, and give your virtual disk a name (e.g., Windows XP).
You can use the slider or enter a size for your virtual machine's disk. When you allocate space for your VM, be reasonable, but don't provide too much or the space will be wasted. This is where dynamic allocation of space is preferable. You might set 50GB, as I've done, for the virtual disk size, but if your VM only uses 20GB, you've save 30GB of disk space. Click Create to continue. 2ff7e9595c

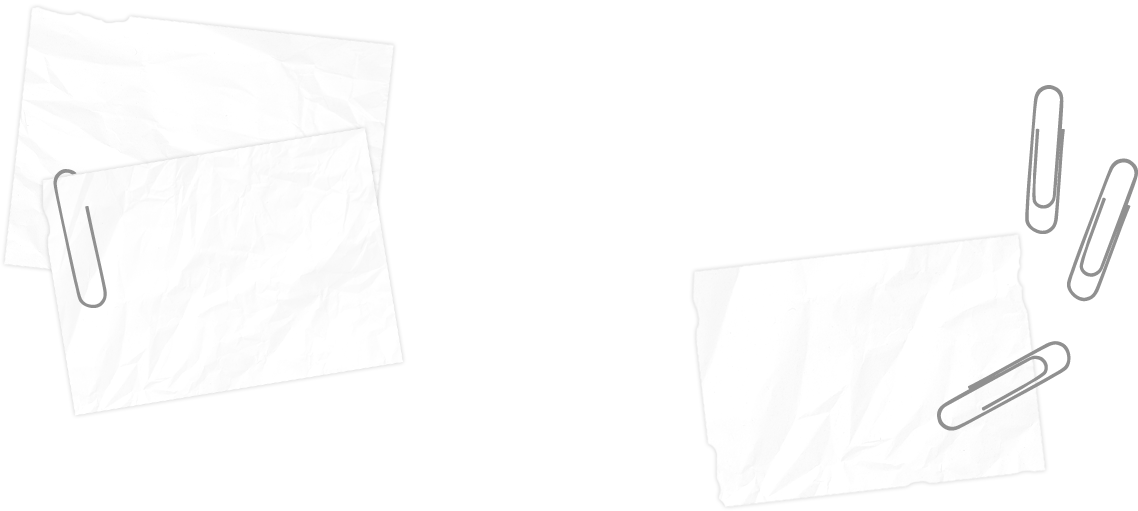
Comments